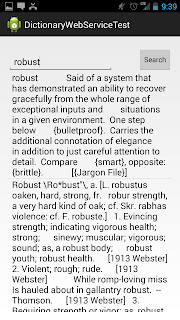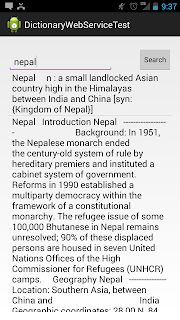We will write a utility class that will have a method which returns us the request xml document with the word we are interested in. Here is how this method looks like
@Override
public Document generateRequestXml(String word) throws ParserConfigurationException {
// TODO Auto-generated method stub
Document document = DocumentBuilderFactory.newInstance().newDocumentBuilder().newDocument();
document.setXmlVersion("1.0");
Element rootElement = document.createElement("SOAP-ENV:Envelope");
rootElement.setAttribute("xmlns:SOAP-ENV", "http://schemas.xmlsoap.org/soap/envelope/");
rootElement.setAttribute("xmlns:ns1", "http://services.aonaware.com/webservices/");
Element firstNode = document.createElement("SOAP-ENV:Body");
Element secondNode = document.createElement("ns1:Define");
Element thirdNode = document.createElement("ns1:word");
thirdNode.setTextContent(word);
secondNode.appendChild(thirdNode);
firstNode.appendChild(secondNode);
rootElement.appendChild(firstNode);
document.appendChild(rootElement);
return document;
}
As you can see the method takes a string parameter word which is populated in the right xml tag "ns1:word". When we look at the response message, we can see that the definations are populated in "WordDefination" element. So we will write another method in our utility class, which takes HttpResponse object as a parameter and gets all the values populated in this tag and puts them in an ArrayList of Strings.@Override
public ArrayList< string > generateWordDefination(HttpResponse response) throws IllegalStateException, IOException, SAXException, ParserConfigurationException {
HttpEntity entity = response.getEntity();
InputStream is = entity.getContent();
BufferedReader br = new BufferedReader(new InputStreamReader(is));
StringBuffer sb = new StringBuffer();
String line = "";
while ((line=br.readLine())!=null) {
sb.append(line);
}
Document responseXml = DocumentBuilderFactory.newInstance().newDocumentBuilder().parse(new InputSource(new StringReader(sb.toString())));
NodeList nl = responseXml.getElementsByTagName("WordDefinition");
ArrayList< string > definitions = new ArrayList< string >();
for(int i=0 ; i < nl.getLength(); i++) {
definitions.add(nl.item(i).getTextContent());
}
System.out.println(sb.toString());
return definitions;
}
Next We need to create a user interface to access the dictionary. We will have a simple EditText widget where the users will be able to enter the desired word to search, We will have a search button which triggers the web service call and generates the word definations and then we will have a listview which will be populated with the list of definations. Here is how the layout looks like:
Here is the layout code
<RelativeLayout xmlns:android="http://schemas.android.com/apk/res/android" xmlns:tools="http://schemas.android.com/tools" android:layout_width="match_parent" android:layout_height="match_parent" android:paddingBottom="@dimen/activity_vertical_margin" android:paddingLeft="@dimen/activity_horizontal_margin" android:paddingRight="@dimen/activity_horizontal_margin" android:paddingTop="@dimen/activity_vertical_margin" tools:context=".MainActivity" > <EditText android:id="@+id/editText1" android:layout_width="wrap_content" android:layout_height="wrap_content" android:layout_alignParentLeft="true" android:layout_alignParentTop="true" android:layout_marginTop="15dp" android:ems="10" android:hint="Type the word" /> <Button android:id="@+id/button1" style="?android:attr/buttonStyleSmall" android:layout_width="wrap_content" android:layout_height="wrap_content" android:layout_alignBottom="@+id/editText1" android:layout_alignParentRight="true" android:text="Search" /> <ListView android:id="@+id/listView1" android:layout_width="match_parent" android:layout_height="wrap_content" android:layout_alignRight="@+id/button1" android:layout_below="@+id/editText1" > </ListView> </RelativeLayout>
package com.peshal.dictionarywebservicetest;
import java.io.BufferedReader;
import java.io.IOException;
import java.io.InputStream;
import java.io.InputStreamReader;
import java.io.StringWriter;
import java.util.ArrayList;
import javax.xml.parsers.ParserConfigurationException;
import javax.xml.transform.Source;
import javax.xml.transform.Transformer;
import javax.xml.transform.TransformerException;
import javax.xml.transform.TransformerFactory;
import javax.xml.transform.dom.DOMSource;
import javax.xml.transform.stream.StreamResult;
import org.apache.http.HttpEntity;
import org.apache.http.HttpResponse;
import org.apache.http.client.ClientProtocolException;
import org.apache.http.client.HttpClient;
import org.apache.http.client.methods.HttpPost;
import org.apache.http.entity.StringEntity;
import org.apache.http.impl.client.DefaultHttpClient;
import org.w3c.dom.Document;
import org.xml.sax.SAXException;
import android.app.Activity;
import android.os.AsyncTask;
import android.os.Bundle;
import android.view.View;
import android.view.View.OnClickListener;
import android.widget.ArrayAdapter;
import android.widget.Button;
import android.widget.EditText;
import android.widget.ListView;
import com.peshal.utility.impl.DictionaryXmlGeneratorImpl;
public class MainActivity extends Activity {
@Override
protected void onCreate(Bundle savedInstanceState) {
super.onCreate(savedInstanceState);
setContentView(R.layout.activity_main);
final Button button = (Button) findViewById(R.id.button1);
final EditText word = (EditText) findViewById(R.id.editText1);
button.setOnClickListener(new OnClickListener(){
@Override
public void onClick(View v) {
System.out.println(word.getText().toString());
new WebServiceCall().execute(word.getText().toString());
}
});
}
class WebServiceCall extends AsyncTask< string,Void,Void > {
DictionaryXmlGeneratorImpl xmlGenerator = new DictionaryXmlGeneratorImpl();
ArrayList< string > definations = new ArrayList< string >();
@Override
protected Void doInBackground(String... params) {
try {
System.out.println(params[0]);
Document req = xmlGenerator.generateRequestXml(params[0]);
DOMSource requestXml = new DOMSource(req);
HttpClient client = new DefaultHttpClient();
HttpPost post = new HttpPost("http://services.aonaware.com/DictService/DictService.asmx");
Transformer tf = TransformerFactory.newInstance().newTransformer();
StringWriter writer = new StringWriter();
StreamResult result = new StreamResult(writer);
tf.transform((Source) requestXml, result);
StringEntity se = new StringEntity(writer.toString());
se.setContentType("text/xml");
System.out.println("Request XML is : " +writer.toString() );
post.setEntity(se);
HttpResponse httpResponse = client.execute(post);
definations = xmlGenerator.generateWordDefination(httpResponse);
} catch (ParserConfigurationException e) {
// TODO Auto-generated catch block
e.printStackTrace();
} catch (ClientProtocolException e) {
// TODO Auto-generated catch block
e.printStackTrace();
} catch (IOException e) {
// TODO Auto-generated catch block
e.printStackTrace();
} catch (TransformerException e) {
// TODO Auto-generated catch block
e.printStackTrace();
} catch (IllegalStateException e) {
// TODO Auto-generated catch block
e.printStackTrace();
} catch (SAXException e) {
// TODO Auto-generated catch block
e.printStackTrace();
}
return null;
}
@Override
protected void onPostExecute(Void result) {
final ListView listOfWords = (ListView) findViewById(R.id.listView1);
ArrayAdapter< string > adapter = new ArrayAdapter< string >(MainActivity.this, android.R.layout.simple_list_item_1, definations);
listOfWords.setAdapter(adapter);
super.onPostExecute(result);
}
}
}
As you can see, we use Android native Apache HttpClient to trigger a HTTP POST request with XML payload, The response xml is read as an InputStream into String Buffer which is then converted to DOM document. This document is then scanned for the element "WordDefinition" to read all the definitions into an ArrayList of String. This ArrayList is then added to ListAdapter to populate the word definitions into the ListView. Here is the screenshot of the resulting application.